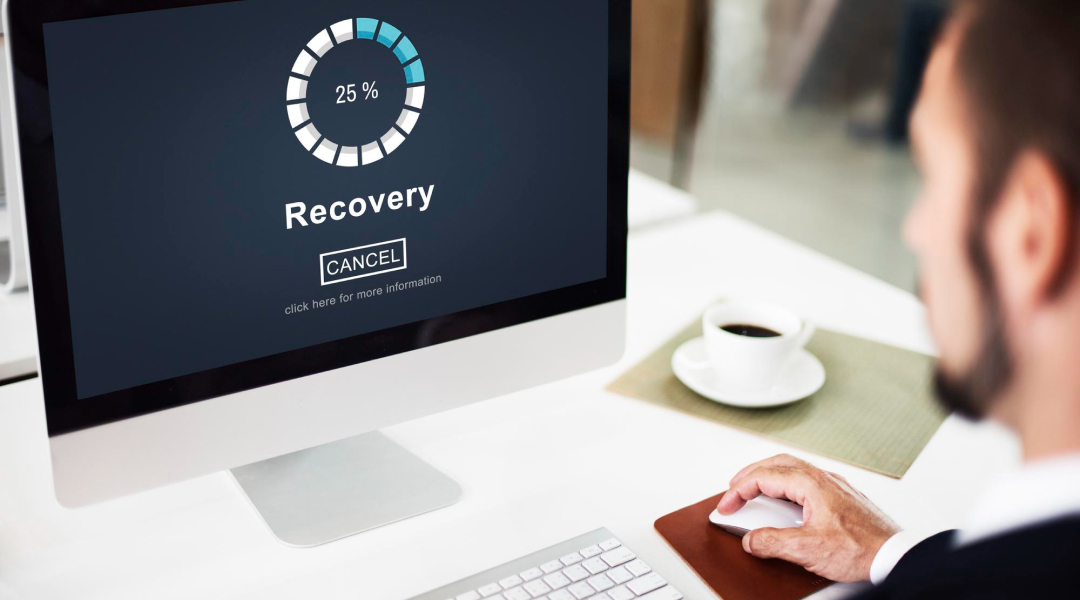Data loss on your Mac can be a nightmare, potentially resulting in the loss of valuable files and memories. Whether due to accidental deletion, hardware failure, or other unforeseen circumstances, it is crucial to know how to take immediate action.
In this article, we will explore temporary emergency data recovery techniques for Mac users, providing you with essential tips to help you recover your data swiftly. When all else fails, consider seeking professional assistance through a data recovery consultation in Tampa, where experts can guide you through the process.
WarriorMac in Tampa is undeniably the top choice for both data recovery and Mac repair services. With their team of skilled technicians and a commitment to customer satisfaction, WarriorMac offers comprehensive solutions to address data loss issues and Mac-related problems.
1. Check Your Trash Bin
Sometimes, deleted files are not permanently gone but end up in the Trash Bin. Check your Trash Bin first and restore any files you find there. Do not waste your time as the Trash Bin has a limited storage capacity and once it is reached, older files will be automatically deleted to make room for new ones. Therefore, if your data loss occurred a while ago, the files you're looking for might not be in it anymore.
Additionally, be cautious when emptying the Trash Bin, as this action will permanently delete all the files within it. Before doing so, double-check to ensure you do not accidentally remove any important files that you might need later.
If you've already emptied the Trash Bin, do not worry; there are still other data recovery options to explore, such as using data recovery software or seeking professional data recovery services, which can often retrieve even seemingly lost data.
2. Use the Time Machine for Data Recovery
If you have previously set up Time Machine, this built-in macOS feature can be a lifesaver when it comes to data recovery. Time Machine automatically creates backups of your Mac's data recovery, allowing you to revert to previous versions of files or restore lost ones. Here is how to use it effectively:
- Connect Your Time Machine Backup Drive: Ensure your Time Machine backup drive is connected to your Mac. This drive should contain the historical snapshots of your system.
- Access Time Machine: Click on the Apple menu and select "System Preferences" From there, choose "Time Machine" Alternatively, you can access Time Machine by clicking its icon in the Dock or by using the keyboard shortcut: Command + Space, then start typing "Time Machine" and press Enter.
- Browse and Restore: Once you are in the Time Machine, you can navigate through the timeline on the right-hand side to find the specific date and time when your data was intact. Select the files or folders you want to recover and click the "Restore" button.
- Consider Different Versions: Time Machine keeps multiple versions of files, so you can choose the one that corresponds to the state of your data before the loss occurs.
- Verify Restored Data: After the restoration process is complete, take a moment to verify that your data has been successfully recovered.
3. Utilize iCloud
If you have enabled iCloud backup for your documents and data, you might be able to recover files from there. Check your iCloud Drive or Photos app for potential recovery options. To initiate a data recovery from iCloud, sign in to your iCloud account and navigate to the "Recently Deleted" folder, which retains deleted files for a limited time. If your files are present there, select and restore them to your device.
Keep in mind that this method is most effective for recovering recently deleted files and may not be suitable for older data loss issues. For more complex cases of data recovery, especially when dealing with extensive data loss, it's advisable to consult with experts in data recovery who can utilize advanced techniques to retrieve your crucial information.
4. Check Other Devices
If you use multiple Apple devices, files deleted on one may still be available on another through iCloud synchronization. This feature can be a lifesaver for those who have a network of Apple devices. By accessing iCloud on another device, you may find that your data is still intact, offering a simple data recovery solution. Ensure that iCloud synchronization is enabled on all your devices to maximize the chances of data recovery.
In the event that none of these temporary emergency data recovery techniques work, or if your data loss situation is particularly complex, it's essential to consider professional data recovery services. A data recovery consultation in Tampa can provide you with a comprehensive assessment of your data loss situation and offer expert solutions tailored to your specific needs.
Data recovery specialists have the experience and tools necessary to tackle even the most challenging data loss scenarios, ensuring the highest chances of successful data recovery.
5. Third-Party Recovery Software
Several third-party data recovery tools are available for Mac users, offering a wide range of features and capabilities. Tools like Disk Drill, Stellar Data Recovery or Data Rescue can often help you recover lost files from various storage devices, including hard drives, SSDs and external drives. To use these tools effectively, download and install the software on a separate storage device or a different Mac to avoid overwriting your lost data.
Follow the on-screen instructions carefully, and use the software's scanning and recovery options to locate and restore your valuable files. Keep in mind that the success of data recovery with third-party software may vary depending on the specific circumstances of your data loss, so it is essential to approach this method with caution and consider seeking professional data recovery assistance if necessary.
Conclusion
Facing data loss on your Mac can be distressing, but there are temporary emergency data recovery techniques that can help you retrieve your important files. Always start with basic solutions like checking the Trash Bin, using Time Machine, or exploring iCloud options. However, when dealing with more complex data loss scenarios, do not hesitate to seek professional assistance through a data recovery consultation in Tampa.